Ruang kerja AutoCAD Arsitektur adalah sebuah antarmuka pengguna grafis yang sangat disesuaikan yang dirancang untuk mengakomodasi berbagai alur kerja dan gaya kerja profesional arsitektur. Topik topik dalam bagian ini memberikan gambaran tentang komponen kerja yang tersedia dan menjelaskan bagaimana untuk mengakses dan mengatur mereka untuk memenuhi kebutuhan Anda. Untuk petunjuk rinci tentang cara menggunakan komponen ruang kerja untuk membuat dan mengedit objek arsitektur, akan saya coba jelaskan di sini.
Merubah ruang kerja ( Workspace )
Ruang kerja pada AutoCAD Architecture 2011 telah didesain ulang untuk membuatnya lebih mudah dan lebih cepat bagi anda untuk menemukan dan menggunakan alat-alat dan perintah yang anda butuhkan untuk tugas di tangan. Pada antarmuka pengguna baru dijelaskan secara rinci pada bagian berikutnya, tapi disini saya coba jelaskan beberapa hal-hal dasar yang harus diketahui untuk menggunakan AutoCAD Architecture 2011.
Sama halnya pula dengan Microsoft Office, AutoCAD Architecture 2011 juga sekarang menggunakan Ribbon sebagai titik akses pusat untuk perintah. Ribbon ini berisi sejumlah tab dimana perintah-perintah sudah dikelompokkan sesuai dengan jenis tugas konseptual atau objek yang dipilih.
Ribbon menggantikan menu bar dan toolbar sebagai titik akses perintah utama.
Menu aplikasi berisi perintah-perintah dasar yang berkaitan dengan gambar secara keseluruhan, seperti Open, Save, Print, dan Export. Seperti menu browser yang digantikannya, menu aplikasi diakses dengan mengklik

di sudut kiri atas dari ruang kerja.
Ruang Kerja AutoCAD Arsitektur dilengkapi dengan satu ruang kerja standar tunggal (Arsitektur). Menu dan perintah yang berkaitan dengan ruang kerja yang diberikan sebelumnya ( Desain, Dokumen, Detailing, dan Visualisasi ) sekarang dapat diakses dari tab pada ribbon.
CATATAN kelompok tool palletes yang berhubungan dengan ruang kerja standar sebelumnya masih tersedia dari menu konteks palettes tool set.
Help Access
Dengan penghapusan menu bar, perintah untuk mengakses fitur Bantuan telah dipindahkan ke InfoCenter di bagian kanan atas jendela aplikasi. Di sini, anda dapat menemukan sumber daya online InfoCenter dan menu Help, yang memungkinkan anda mengakses bantuan, tutorial, dan sumber daya interaktif lainnya.
Toolbar
Toolbar telah dihapus dari AutoCAD Architecture. Perintah yang sebelumnya ditemukan pada toolbar tidak dapat diakses dari Ribbon.
Autodesk Seek
Anda dapat menggunakan Autodesk Seek untuk mencari informasi desain produk. Banyak penyedia konten, baik mitra perusahaan dan kontributor individu, mempublikasikan ke Autodesk Seek. Konten meliputi model 3D, gambar 2D, spesifikasi, brosur, dan deskripsi lain dari produk atau komponen.
Import desain ke AutoCAD Architecture
Anda juga dapat berbagi konten anda sendiri dengan orang lain menggunakan Autodesk Seek. Upload gambar atau blok ke Autodesk Seek untuk memberikan mitra dan pelanggan akses siap untuk konten Anda.
Untuk informasi lebih lanjut, lihat “Use Autodesk Seek to Add and Share Drawings”“ pada AutoCAD Help.
Konsep Ruang Kerja
Dalam AutoCAD Architecture, ruang kerja adalah antarmuka pengguna dasar yang mencakup kontrol mereka, perintah, dan palet yang anda butuhkan untuk proses arsitektur anda. Ketika anda pertama kali memulai AutoCAD Architecture, Standart ruang kerja arsitektur akan ditampilkan.
Anda dapat mengkonfigurasi ulang ruang kerja sesuai dengan preferensi anda saat anda bekerja. Anda dapat memindahkan atau menyembunyikan berbagai komponen yang diperlukan, menampilkan tambahan kontrol ribbon, atau menambah alat baru dan alat palet. Jika diinginkan, anda dapat menyimpan kustomisasi anda sebagai ruang kerja baru yang dapat anda akses untuk nantinya menggambar kembali. Anda juga dapat beralih dari satu ruang kerja yang lain setiap saat.
Untuk informasi lebih lanjut, lihat “Create Task-Based Workspaces” di Bantuan AutoCAD.

.jpg)







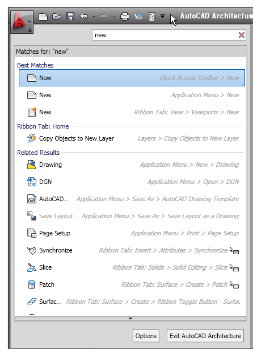
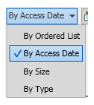












.png)
















