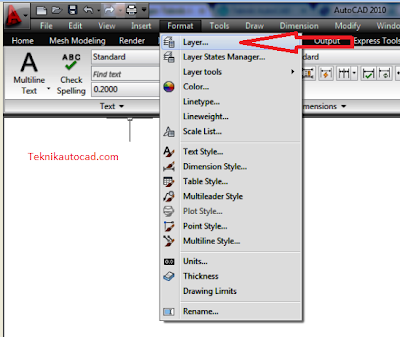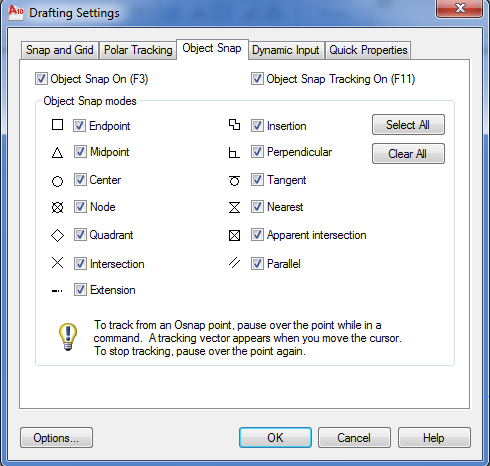Cara Membuat Layer Pada AutoCAD
Minggu, 07 Juli 2013
0
komentar
Layer adalah suatu lapisan pada gambar AutoCAD yang berfungsi untuk mengelompokan gambar menurut kriteria tertentu. Untuk para drafter AutoCAD istilah layer pasti tidak asing lagi karena perintah ini sangat sering dipakai / diaplikasikan terhadap objek – objek gambar. Jika diibaratkan menggambar secara manual, layer dapat disamakan dengan pena. Jadi penggambar mempunyai bermacam-macam pena/layer yang dapat diganti sesuai kebutuhan.
Misalnya pena / layer garis benda yang mempunyai ketebalan garis 0,5 mm dan bentuk garis utuh (continous), Layer garis sumbu yang mempunyai ketebalan 0,2 mm dan bentuk garis sumbu (dashdot) dan lain-lain. Jadi jika seorang drafter ingin menggambar garis benda maka digunakan layer garis benda dan jika drafter ingin berubah menggambar garis sumbu, ganti layer garis sumbu dan seterusnya.
Langkah-langkah untuk membuat layer adalah sebagai berikut:
- Dari menu bar > klik Format > kemudian pilih Layer ,
Sehingga akan muncul tampilan kotak dialog Layer Properties ManagerFormat Layer Kotak Dialog Layer Properties Manager - Klik New Layer untuk membuat layer baru dan aturlah properties pada layer tersebut sesuai dengan yang anda butuhkan.
- Setelah New Layer di klik maka tampilan menu layer akan berubah seperti yang dapat anda lihat pada gambar dibawah ini.
- Lalu atur properties untuk layer tersebut sesuai dengan kebutuhan Anda.
- Lihat contoh penambahan layer pada gambar dibawah ini.
Demikian langkah-langkah yang dapat anda lakukan untuk membuat atau menambahkan layer yang sesuai dengan kebutuhan Anda. Semoga tulisan ini dapat bermanfaat untuk Anda sebagai bahan referensi untuk belajar AutoCAD.
Baca Selengkapnya ....