Merancang Rumah Dengan AutoCAD Architecture (bag 3)
Sabtu, 13 Juli 2013
0
komentar
Rancang rumah dengan AutoCAD Architecture yang akan saya bahas pada artikel ini adalah artikel lanjutan bagian ketiga dari artikel sebelumnya yang membahas bagaimana "Cara Merancang Rumah Dengan AutoCAD Architecture".
Pada artikel sebelumnya sudah dibahas secara detail langkah-langkah dalam merancang sebuah rumah, khususnya rumah untuk tempat tinggal bergaya minimalis. Mulai dari tahap membuat denah, kolom konstruksi sampai dengan mengatur tata letak jendela dan pintu. Jika Anda belum membaca artikel sebelumnya, maka saya sarankan agar Anda membaca terlebih dahulu artikel sebelumnya. Artikel tersebut bisa Anda baca di sini :
Pada bagian terakhir jika kita coba kembali ke bagian sebelumnya adalah sudah sampai tahap pembuatan atap rumah, namun pada proses pembuatan atap rumah tersebut belum saya bahas secara tuntas.
Pada proses tersebut kita masih perlu mengatur tata letak dan konfigurasi atap tersebut agar sesuai dengan rencana yang kita inginkan yaitu rumah bergaya minimalis. Jika Anda lakukan langkah-langkah yang sesuai dengan penjelasan-penjelasan saya maka hasil akhir akan terlihat seperti pada gambar dibawah ini.
Langkah 4
Mengatur gaya dan pondasi atap rumah
Pada gambar diatas, bagian atap rumah masih belum terlihat adanya pondasi dinding yang menutupi wilayah roffing. Oleh karena itu kita perlu membuat kembali dinding-dinding pada area Roofing. Langkah-langkahnya adalah sebagai berikut :
- Klik pada dinding yang akan kita jadikan pondasi Roofing, lihat pada contoh gambar dibawah ini :
- Lalu klik properties, dan ubahlah ketinggian dinding tersebut menjadi 6000, perhatikan gambar dibawah ini :
- Ubah sudut pandang dengan orbit 3D dan ganti mode visual menjadi realistic maka gambar akan terlihat seperti dibawah ini:
Sampai tahap ini saya yakin Anda sudah mengerti apa yang telah saya jelaskan bahkan mungkin Anda bisa langsung mempraktekannya. Jika Anda sudah sampai tahap ini maka langkah selanjutnya adalah mengatur dan mengkonfigurasi dinding tersebut dengan Roofing serta mengatur tata letak Roofing agar sesuai dengan gaya yang kita harapkan. Ok sekarang kita mulai langkah konfigurasi roofing tersebut, langkah-langkahnya adalah sebagai berikut :
- Klik pada salah satu Roofing > klik Properties > ubah sloope menjadi 30
Sudut kemiringan Slope 30 - Jika Anda perhatikan pada gambar diatas secara detail, pada kedua sisi bangunan terdapat dinding yang keluar dari Roofing dan hal ini perlu di perbaiki agar desain menjadi sempurna.
- Klik pada Roofing yang akan diatur letaknya.
- Kemudian atur letak dengan klik vertical offset sesuai dengan ketinggian yang kita harapkan. seperti terlihat pada gambar dibawah ini !
- Lakukan seperti langkah di atas untuk mengatur Roofing pada sisi yang lainnya. Sehingga kedua Roofing menjadi sejajar.
Bagaimana apakah Anda sudah mengerti ? ya saya yakin Anda pasti sudah mengerti dengan penjelasan saya di atas. Jika Anda langsung mempraktekan pembahasan ini maka sangat mungkin sekali anda akan bisa merancang rumah dengan menggunakan AutoCAD berdasarkan imajinasi anda sendiri dan berkharakter khas Anda. Ups .... sekali lagi saya mohon maaf, pada pembahasan kali ini juga terpaksa harus kita lanjutkan di lain waktu. Tetapi tetap saya katakan kepada Anda, jangan khawatir jika Anda sering berkunjung ke sini Anda pasti tidak akan ketinggalan lanjutan tutorial ini ...............Bersambung
Update lanjutannya
Cara Merancang Rumah Dengan AutoCAD Architecture (bag 4)
Update lanjutannya
Cara Merancang Rumah Dengan AutoCAD Architecture (bag 4)
Baca Selengkapnya ....

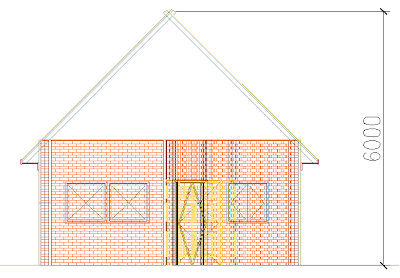







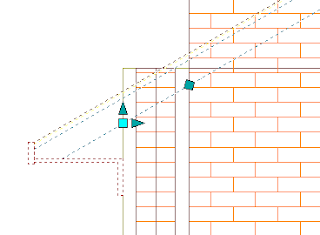






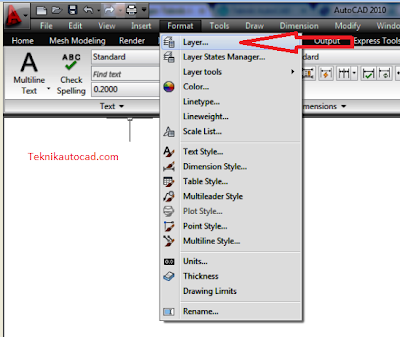







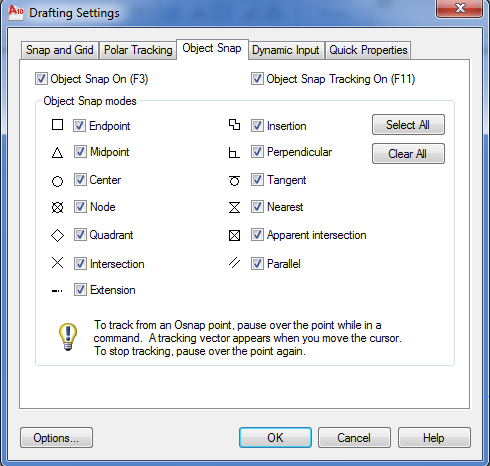




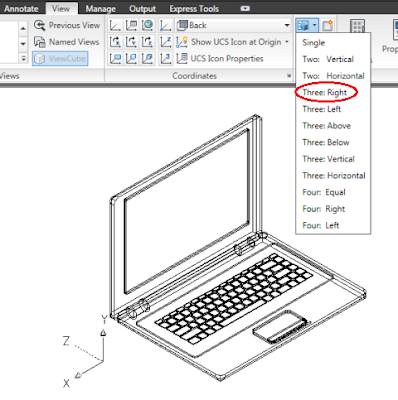
.jpg)









