Merancang Rumah Dengan AutoCAD Architecture (bag 4)
Minggu, 14 Juli 2013
5
komentar
Merancang rumah dengan AutoCAD Architecture termasuk hal yang menyenangkan apalagi bagi anda yang memang saat ini ingin membangun rumah tempat tinggal untuk keluarga anda tercinta. Rumah adalah salah satu faktor penting dalam kehidupan kita sebagai manusia di era modern ini. Beda halnya dengan zaman dahulu dimana kehidupan sosial masyarakat masih bersifat nomaden yaitu sekelompok manusia selalu berpindah-pindah ke sebuah wilayah yang baru dikarenakan wilayah yang lama sudah dianggap tidak mampu memberikan kebutuhan makanan untuk mereka maka karakter rumah pada zaman tersebut lebih simple dan sifat utamanya adalah mudah dibongkar pasang. Wah...wah coba anda bayangkan jika di zaman modern ini masih ada rumah yang dapat dibongkar pasang!! ga kebayang saya gimana ya bentuknya? Tapi mungkin saja semua itu bisa terjadi dengan teknologi yang canggih, lihat saja film kartun Doraemon! dia bisa tuh keluarin rumah bentuk apa saja dan bisa bongkar pasang. Hehehe.... kok jadi bahas film Doraemon. Tapi yang jelas dikehidupan modern ini tempat tinggal yang mempunyai sifat dapat dibongkar pasang memang sudah ada tetapi bentuknya masih berupa tabung kapsul dan hanya cukup untuk 2 orang yang menghuninya. Jika memang di masa depan ada teknologi canggih yang dapat mewujudkan itu semua ya saya belum bisa komentar sekarang, hal itu terjadi pasti karena ada perubahan pola kehidupan ataupun peradaban manusai pada zamannya.
Wah jadi panjang lebar nih, ya point pentingnya aja deh bahwa rumah adalah salah satu faktor penting untuk menunjang kehidupan manusia karena dengan adanya rumah kita dapat berlindung dari perubahan iklim cuaca serta mendidik dan membesarkan anak-anak menjadi sebuah keluarga. Selain itu di zaman modern ini rumah adalah bagian dari sebuah investasi yang sangat menguntungkan. Bagaimana menurut pendapat anda ?
Artikel ini adalah bagian keempat dari artikel saya sebelumnya yang membahas bagaimana "Cara Merancang Rumah Dengan AutoCAD Architecture". Untuk mengetahui pembahasan pada ketiga artikel saya sebelumnya anda bisa lihat dan baca di sini :
Pada bagian terakhir pembahasan adalah mengatur posisi roofing dengan klik Vertical offset agar sesuai dengan kondisi dinding, dan hasil yang tampak akan seperti gambar dibawah ini :
Untuk tahap pembahasan selanjutnya kita akan memodifikasi Roof line agar ketinggian dinding-dinding yang sudah kita bangun dapat sesuai dengan ketinggian Roofing.
Berikut langkah-langkahnya :- Klik pada dinding yang akan kita edit.
- Lalu pada menu panel Modify klik > Modify Roof Line
- Pada Command Bar : ketik A , dan ikuti instruksi pada command bar
Command: _AecRoofLine
RoofLine [Offset/Project to polyline/Generate polyline/Auto project/Reset]: A
Select objects: 1 found ( klik pada roofing )
Select objects: ( tekan enter )
[1] Wall cut line(s) converted.
maka hasilnya akan terlihat seperti gambar dibawah ini :
- Lakukan langkah diatas untuk mengedit semua walls atau dinding agar sesuai dengan posisi roofing. Sehingga gambar akan terlihat seperti dibawah ini.
Sampai tahap ini, maka kita sudah 60 % membuat design rumah minimalis. Untuk membuat desain ini sempurna masih ada beberapa hal yang perlu kita edit dan kita atur agar sesuai dengan desain yang diharapkan. Ok, kita lanjutkan pembahasan kita. Coba anda perhatikan pada gambar diatas, jika kita perhatikan di area roofing masih ada yang perlu kita edit agar roofing tidak bersinggungan satu dengan yang lainnya dan letak posisi roofing menjadi menempel pada dinding. Perhatikan gambar dibawah ini adalah bagian Roofing yang akan kita edit atau kita trim menyesuaikan dengan dinding.
Langkah-langkahnya adalah sebagai berikut :
- Ganti sudut pandang melalui View > Top
- Klik pada Roofing.
- Pada Menu Ribbon, klik tab Roof Slab > Trim
- Ikuti intruksi pada Command bar
Select trimming object (a slab, wall, or polyline): ( klik pada dinding )
Specify side to be trimmed: ( klik pada bagian Roofing yang kita Trim )
Hasilnya akan tampak pada gambar dibawah ini :
 |
| Hasil dari Roof Slab yang di trim |
Ok, untuk melihat hasil sementara desain yang sudah kita buat, ubahlah sudut pandang menggunakan orbit 3D lalu ganti Visual Style menjadi Realistic maka akan terlihat seperti gambar dibawah ini :
Bagaimana apakah Anda sudah mengerti ? ya saya yakin Anda pasti sudah mengerti dengan penjelasan saya di atas. Jika Anda langsung mempraktekan pembahasan ini maka sangat mungkin sekali anda akan bisa merancang rumah dengan menggunakan AutoCAD berdasarkan imajinasi anda sendiri dan berkharakter khas Anda. Ups .... sekali lagi saya mohon maaf, pada pembahasan kali ini juga terpaksa harus kita lanjutkan di lain waktu. Tetapi tetap saya katakan kepada Anda, jangan khawatir jika Anda sering berkunjung ke sini Anda pasti tidak akan ketinggalan lanjutan tutorial ini ...............Bersambung
Update lanjutannya
Cara Merancang Rumah Dengan AutoCAD Architecture ( bag 5 )
Update lanjutannya
Cara Merancang Rumah Dengan AutoCAD Architecture ( bag 5 )
Baca Selengkapnya ....








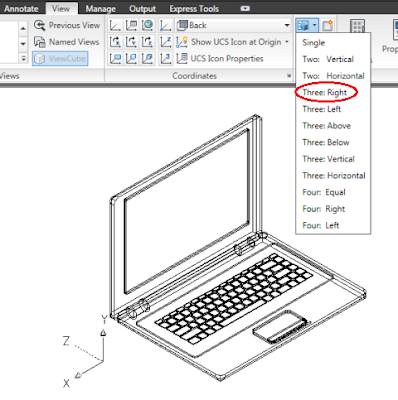
.jpg)





















