Menentukan Skala Jarak Sebenarnya Pada Gambar
Jumat, 30 Agustus 2013
1
komentar
Menentukan Skala, Jarak Sebenarnya dan Jarak pada Gambar
Menentukan Skala Peta/Denah
Penggunaan perbandingan salah satunya untuk menentukan skala. Salah satu cara menentukan skala yaitu dengan menyederhanakan pecahan.
Perhatikan contoh di bawah ini!
Kota A dan kota B berjarak 50 km, sedangkan jarak pada peta 20 cm. Skala peta dapat ditentukan sebagai berikut.
Skala = Jarak pada peta : Jarak sebenarnya
= 20 cm : 50 km
= 1250.000
Keterangan 20 cm : 5.000.000 cm dapat dicari dengan mencari perbandingan paling
sederhana yaitu dengan mencari FPB dari 20 dan 5.000.000.
FPB dari 20 dan 5.000.000 adalah 20, maka 20 : 20 = 1
dan 5.000.000 : 20 = 250.000
Jadi, skala peta 1 : 250.000, artinya setiap 1 cm pada peta mewakili 250.000 cm = 2,5 km pada jarak sebenarnya.
Menentukan Jarak Sebenarnya
Apabila skala dan jarak pada peta diketahui dan kita diminta untuk menentukan jarak sebenarnya maka rumus yang digunakan adalah :
Jarak sebenarnya = jarak pada peta X skala
Perhatikan contoh soal dibawah ini :
1. Jarak kota A – kota B pada peta adalah 4 cm
Skala peta 1 : 250.000
Tentukanlah jarak sebenarnya dari kota A ke kota B !
Jarak sebenarnya = jarak pada peta X skala
= 4 cm X 250.000
= 1000.000 cm
= 10 km
Keterangan : Jarak antar kota umumnya menggunakan satuan km.
Cara mengubah satuan cm ke km yaitu dengan menggunakan satuan
ukuran panjang (km-hm-dam-m-dm-cm-mm).
2. Denah sawah Pak Majid seperti gambar di bawah ini !
Langkah-langkah penyelesaiaannya :
- menentukan panjang sebenarnya
Panjang sebenarnya = panjang gambar X skala
= 14 cm X 800
= 11.200 cm
= 112 m
- - Menentukan lebar sebenarnya = lebar gambar X skala
= 12 cm X 800
= 9.600 cm
= 96 m
- - Setelah panjang dan lebar sebenarnya diketahui barulah menentukan luas sebenarnya sesuai dengan bentuk bangunnya. Karena sawah Pak Majid berbentuk persegi panjang maka kita gunakan rumus mencari luas persegi panjang, dan ukuran yang digunakan adalah ukuran panjang dan lebar sebenarnya yaitu :
Luas = panjang X lebar
= 112 m X 96 m
= 10.752 meter persegi
Menentukan panjang pada gambar
Apabila skala dan jarak sebenarnya diketahui dan kita diminta untuk menentukan jarak pada gambar maka rumus yang digunakan adalah = jarak sebenarnya : skala
Perhatikan soal berikut !
Contoh soal : Jarak Jakarta – Bogor adalah 60 km dan skala gambar 1 : 1.000.000, berapa cm jarak Jakarta – Bogor pada sebuah peta ?
Penyelesaian
Jarak pada gambar = jarak sebenarnya : skala
= 60 km : 1.000.000
= 6.000.000 cm : 1.000.000
= 6 cm
Jadi jarak Jakarta – Bogor pada peta adalah 6 cm
Catatan : 60 km harus diubah dulu menjadi cm. 60 km = 6.000.000 cm.
Selamat mencoba soal di bawah ini !
1. Jarak antara kedua kota sesungguhnya 25 km. Jarak pada peta 10 cm.
Tentukan skala peta tersebut.
2. Jarak kedua kota sesungguhnya 45 km. Skala pada peta 1 : 150.000.
Tentukan jarak kedua kota pada peta.
3. Panjang rumah pada denah 50 cm. Panjang rumah sebenarnya 25 m.
Berapa skala denah tersebut?
4. Tinggi suatu gedung 60 meter. Tinggi gedung pada denah 50 cm. Berapa skala denah
tersebut?
5. Lebar suatu kolam renang 20 meter. Pada denah dibuat dengan skala 1 : 250. Berapa
sentimeter lebar kolam pada denah?
Baca Selengkapnya ....



















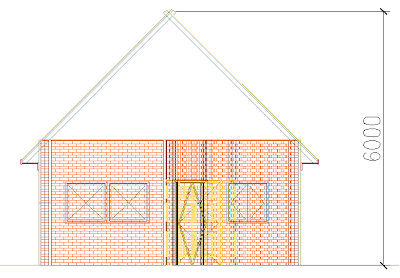







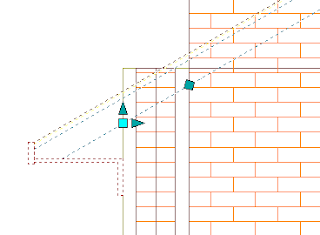







.jpg)







