Cara Merancang Rumah Dengan AutoCAD Architecture ( bag 5 )
Minggu, 21 Juli 2013
11
komentar
Membuat pagar rumah pada pembahasan tutorial ini merupakan bagian 5 lanjutan dari tutorial Cara Merancang Rumah Dengan AutoCAD Architecture. Pembahasan mengenai membuat pagar rumah ini saya ambil sebagai tema materi yang saya bahas di artikel dikarenakan pada tulisan sebelumnya yaitu di Cara Merancang Rumah Dengan AutoCAD Architecture (bag 4) telah sampai pada tahap memodifikasi design dan konstruksi rumah yang ada. Anda bisa lihat gambar hasil terakhir design seperti di bawah ini :
Jika kita lihat pada gambar di atas, pondasi bangunan sudah terbentuk dan gaya bangunan sudah mulai tampak. Yang kita perlukan pada tahap ini adalah menyempurnakan tahap design rumah ini dengan sedikit modifikasi dan perubahan model sesuai dengan yang kita harapkan. Ok...tahap awal design exterior saya coba untuk membuat pagar yang sudah ada dimodifikasi dengan menggunakan slab dan konstruksi besi hollow. Langkah-langkahnya adalah sebagai berikut:
Mengurangi ketinggian dinding pagar depan mejadi 750 mm dan memasangkan besi hollow, dengan cara :
- Klik pada dinding pagar depan yang akan kita gunakan untuk di padukan dengan besi hollow.
- Lalu klik kanan, pilih properties dan ubahlah ketinggian pagar menjadi 750.
- Setelah hal diatas anda lakukan maka ketinggian pagar akan berkurang seperti terlihat pada gambar dibawah ini;
Langkah selanjutnya kita pasangkan beberapa komponen besi hollow pada pagar yang telah kita kurangi ketinggiannya hingga menjadi terbentuk pagar minimalis seperti terlihat pada gambar dibawah ini, perhatikan !
Oh iya, agar semakin menambah menarik penampilan pagar, tambahkan juga slab pada coulom konstruksi pagar dan komponen guardrail seperti terlihat pada gambar dibawah ini :
Lalu gunakan lagi komponen slab dan tambahkan pada jendela agar menambah kesan minimalis pada rancangan rumah tersebut, seperti yang tampak pada gambar dibawah ini.
Agar sirkulasi rumah anda buatlah tempat sirkulasi udara pada dinding tengah dan di atas roofing yang mempunyai sudut kemiringan 30 derajat sehingga terlihat seperti gambar dibawah ini.
Bagaimana apakah Anda sudah mengerti ? ya saya yakin Anda pasti sudah mengerti dengan penjelasan saya di atas. Jika Anda langsung mempraktekan pembahasan ini maka sangat mungkin sekali anda akan bisa merancang rumah dengan menggunakan AutoCAD berdasarkan imajinasi anda sendiri dan berkharakter khas Anda. Ups .... sekali lagi saya mohon maaf, pada pembahasan kali ini juga terpaksa harus kita lanjutkan di lain waktu. Tetapi tetap saya katakan kepada Anda, jangan khawatir jika Anda sering berkunjung ke sini Anda pasti tidak akan ketinggalan lanjutan tutorial ini ...............Bersambung
Bagaimana apakah Anda sudah mengerti ? ya saya yakin Anda pasti sudah mengerti dengan penjelasan saya di atas. Jika Anda langsung mempraktekan pembahasan ini maka sangat mungkin sekali anda akan bisa merancang rumah dengan menggunakan AutoCAD berdasarkan imajinasi anda sendiri dan berkharakter khas Anda. Ups .... sekali lagi saya mohon maaf, pada pembahasan kali ini juga terpaksa harus kita lanjutkan di lain waktu. Tetapi tetap saya katakan kepada Anda, jangan khawatir jika Anda sering berkunjung ke sini Anda pasti tidak akan ketinggalan lanjutan tutorial ini ...............Bersambung
Baca Selengkapnya ....


















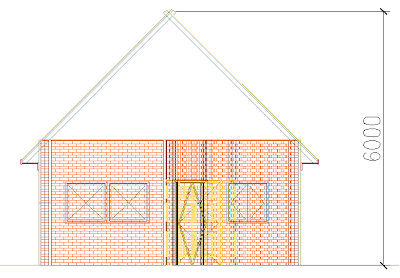







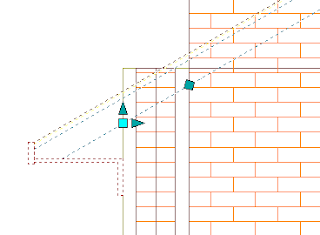











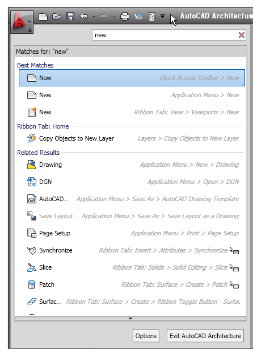
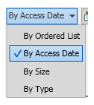












.png)







