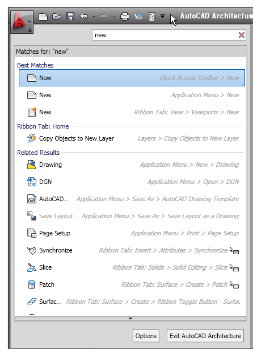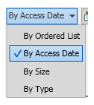Menu aplikasi berisi perintah yang relevan untuk menggambar secara keseluruhan.
Pada Menu aplikasi berisi perintah untuk pengoperasian file, sepert berikut :
- Membuat gambar baru ataupun project baru.
- Membuka file gambar , file project, file DGN, dan IFC files.
- Menyimpan gambar ke format file saat ini, untuk format file AutoCAD 2007, file DWG, atau sebagai file DWG.
- Mengekspor file ke DGN, DWF, PDF, IFC, gBXML, dan format XML Duct, dan versi sebelumnya dari AutoCAD.
- gambar Plot
- Publikasikan gambar untuk Peta Panduan, DWF, PDF, Seek, dan eTransmit
- Akses untuk setup gambar dan utilitas gambar
- Akses pilihan program
- Menutup gambar dan proyek
- Keluar dari program AutoCAD Architecture
Untuk mengakses menu aplikasi, klik di sudut kiri atas ruang kerja. Menu aplikasi tetap terbuka asalkan kursor terletak di dalam jendela menu aplikasi. Untuk menutup menu aplikasi atau mengaktifkan perintah menu, klik di luar jendela menu aplikasi.
Menggunakan menu aplikasi untuk mencari perintah, berikut langkah-langkahnya :
Dalam menu aplikasi, anda dapat mencari perintah dan kemudian pilih dari daftar yang cocok. Hasil pencarian akan diambil dari lokasi berikut :
- menu aplikasi
- Tab ribbon Statis
- Setiap tab kontekstual yang sedang ditampilkan
- Akses cepat toolbar
Anda dapat memasukkan string berikut untuk mencari :
- Tampilkan nama perintah pada menu aplikasi, ribbon atau Quick Access toolbar. Misalnya, Anda dapat memasukkan "Style Manager" atau "Plot Preview."
- Bagian dari nama tampilan: ". Jika Anda tidak yakin nama apa yang tepat, anda dapat memasukkan bagian dari nama, misalnya "Style" atau " Save " ini akan mengambil semua perintah yang mengandung string tersebut.
- Nama perintah yang sebenarnya. Anda dapat memasukkan nama perintah seperti itu akan diketik pada baris perintah, misalnya "aecstylemanager" atau "dist." "Ini akan mengambil semua lokasi di mana perintah ini dapat ditemukan.
- PENTING Saat mencari perintah Arsitektur AutoCAD, Anda harus menambahkan awalan Aec (misalnya, aecwalladd bukan walladd) ke perintah.
Selain contoh dari string pencarian, hasilnya meliputi isi tooltip terkait dan setiap tag pencarian yang sudah Anda tetapkan dalam Customize User Interface Editor (CUI). Untuk informasi tentang tag pencarian, lihat
"Assign Search Tags” di AutoCAD Help.
- Pada sudut kiri atas ruang kerja, klik untuk membuka menu aplikasi.

- Pada kotak entri teks di bagian atas menu, masukkan istilah pencarian yang diinginkan. Sebuah daftar yang cocok menggantikan tampilan menu aplikasi biasa.
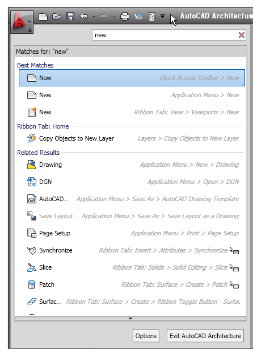
- Untuk memilih salah satu dari perintah yang ditemukan, klik itu.
- Untuk kembali ke tampilan menu aplikasi biasa, klik tanda silang berwana merah pada sisi kanan kotak entri teks.
Menampilkan dokumen yang baru dibuka di menu aplikasi.
Menu aplikasi memungkinkan anda menampilkan daftar dokumen yang baru dibuka sesuai dengan preferensi yang anda tentukan.
- Klik untuk membuka menu aplikasi.

- Di bagian atas menu, klik Recent Documents.
- Di bagian atas menu, di bawah Recent Documents, tentukan bagaimana dokumen yang anda ingin dikelompokkan.
- By access date
- By Size
- By Type (DWG, APJ, and DGN)
- By Ordered List (alphabetical order)
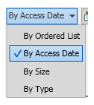
- Di bagian kanan atas dari daftar dokumen, klik untuk menentukan apakah akan menampilkan ikon file jenis atau preview gambar di sebelah nama dokumen


.jpg)