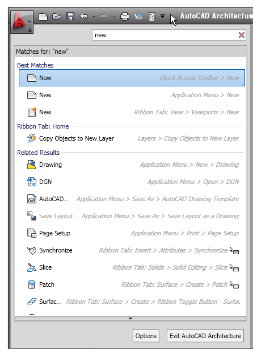Ribbon
Komponen
Ruang Kerja AutoCAD Architecture 2011
terdiri dari jendela gambar dengan Ribbon, Palletes tool, dan kontrol lain yang anda gunakan untuk mendirikan sebuah proyek arsitektur, membuat desain, dan menghasilkan dokumen konstruksi.
Pada bagian berikut, setiap komponen dari tempat kerja dijelaskan secara rinci. Komponen dapat dimatikan dan untuk ruang kerja yang berbeda, tergantung pada kebutuhan Anda.
Untuk panduan interaktif para pengguna interface, klik tombol bantuan di InfoCenter di kanan atas jendela aplikasi, dan klik User Interface Overview.
.
Ribbon adalah lokasi pusat untuk mengakses perintah dalam AutoCAD Architecture. Ribbon diatur menjadi tab yang mencerminkan tugas-tugas umum dalam proses menggambar.
Ada 2 jenis tab:
- Tab Static tersedia terlepas dari objek yang dipilih di area gambar. Perintah pada tab ini sebelumnya terletak di menu dan toolbar.

- Tab kontekstual menampilkan tergantung pada objek yang dipilih di area gambar. Bila anda memilih pintu, tab kontekstual untuk pintu akan ditampilkan. Perintah pada tab kontekstual encerminkan perintah pada menu konteks obyek. Dibawah ini contoh tab konstektual untuk objek pintu.

Berikut dibawah ini penjelasan cara menampilkan Ribbon :
Untuk menampilkan Ribbon jika tidak ditampilkan dalam ruang kerja anda, atau telah ditutup, masukkan Ribbon pada baris perintah.
Anda dapat menggunakan tombol di sebelah kanan nama tab untuk memodifikasi tampilan ribbon sebagai berikut :
- Untuk menampilkan hanya judul panel tab Ribbon, klik ( Minimalkan ke Judul Panel ) di bagian kanan atas dari Ribbon.

- Untuk menampilkan hanya nama-nama sebagai judul tab, klik lagi pada tombol disebelah kanan nama tab ( Minimalkan ke Tabs ).
- Untuk menampilkan kembali Ribbon lengkap, klik untuk ketiga kalinya (Tampilkan Ribbon Penuh)
Bagaimana menggunakan Ribbon ?
Pada bagian ini saya akan jelaskan beberapa kegunaan dan bagaimana cara menggunakan Ribbon tersebut.
- Untuk memulai perintah dari Ribbon.
- Jika Ribbon tidak ditampilkan secara default, masukkan Ribbon pada baris perintah.
- Klik tab yang diinginkan.
- Pindahkan kursor di atas perintah pada tab yang diperlukan untuk melihat tooltips menjelaskan perintah.
- Klik perintah.

Beberapa perintah Ribbon dikelompokkan di bawah menu drop-down. Anda dapat mengaksesnya dengan mengklik panah di sebelah perintah.
Beberapa panel memiliki panah ekspansi untuk menunjukkan bahwa panel dapat diperluas. Bagian diperluas biasanya berisi perintah yang lebih sering digunakan.
Jika Anda ingin sebuah panel dari tab statis untuk tetap berada di ruang kerja anda ketika anda beralih ke tab lain, Anda dapat melepas panel off tab dan menggunakannya sebagai palet mengambang. Untuk melakukannya, gerakkan kursor ke bar judul panel, dan kemudian tarik panel dari ribbon ke area gambar.
- Untuk mengembalikan panel mengambang ke ribbon.
Pindahkan kursor di atas panel mengambang, dan klik Return Panels to Ribbon.
- Untuk menyembunyikan tab dan panel atau menampilkan tab tertentu atau panel, klik kanan di manapun pada ribbon dan klik Tab atau Panel (Tampilkan Tab atau Tampilkan Panel jika Anda klik-kanan pada area kosong ribbon), dan klik tab atau nama panel untuk hapus atau pilih.
Tanda centang menampilkan samping nama tab atau panel jika dipilih
Demikian penjelasan dari saya dapat membantu anda yang ingin belajar aplikasi AutoCAD Architecture 2011.