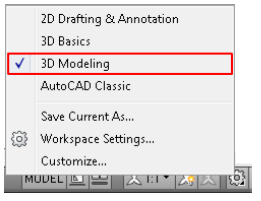Persyaratan Sistem Untuk AutoCAD Architecture
Rabu, 17 April 2013
0
komentar
Untuk mempelajari AutoCAD memang dibutuhkan banyak sekali latihan-latihan dalam membuat sebuah objek agar kita dapat terbiasa dengan perintah, fungsi ataupun tool yang digunakan pada AutoCAD tersebut. Selain diawali dengan keinginan untuk belajar, perlu adanya juga aplikasi yang mendukungnya agar kita dapat menggunakan program AutoCAD tersebut. Karena belajar tanpa adanya latihan dan penerapan langsung hal ini sangatlah sulit. Oleh karena itu agar kita dapat sering melatih dari pembelajaran materi-materi AutoCAD maka alangkah baiknya jika kita menginstal terlebih dahulu program AutoCAD Architecture tersebut. Namun sebelum kita menginstal, ketahui terlebih dahulu persyaratan sistem yang dibutuhkan untuk menginstal masing versi yang telah direlease oleh Autodesk agar sesuai dengan kemampuan komputer kita.
Untuk mengetahui persyaratan sistem yang dibutuhkan dibawah ini saya berikan informasi tersebut untuk anda yang ingin menginstal program AutoCAD Architecture :
1.Persyaratan Sistem AutoCAD Architecture 2014
- Untuk 32-bit AutoCAD Architecture 2014
- Sistem operasi Windows ® 8 Professional atau edisi Enterprise, Windows ® 7 Enterprise, Ultimate, Professional, atau Home Premium edition, atau Windows ® XP Professional atau Home edition ( SP3 atau lebih lambat ).
- Windows 7 atau 8: Intel ® Pentium ® 4 prosesor atau AMD Athlon ™ prosesor dual-core, 3 GHz atau lebih tinggi dengan teknologi SSE2.
- Windows XP: Pentium 4 atau Athlon prosesor dual-core, 1,6 GHz atau lebih tinggi dengan teknologi SSE2.
- 2 GB RAM (4 GB RAM direkomendasikan).
- 10 GB ruang disk untuk instalasi.
- 1.024 x 768 layar dengan warna yang benar (1.600 x 1.050 atau lebih tinggi dengan true color disarankan).
- Kartu grafis 128 MB (256 MB atau lebih disarankan).
- Pixel Shader 3.0 atau lebih besar, Microsoft ® Direct3D ®-capable-workstation kelas kartu grafis 3D
- Microsoft ® Internet Explorer ® 7 atau lambat browser web.
- DVD drive (hanya untuk instalasi).
- Printer opsional atau plotter, digitizer, akses internet, dan kartu antarmuka jaringan.
- Untuk 64-bit AutoCAD Architecture 2014
- Windows 8 Standard, Enterprise, atau edisi Profesional, Windows 7 Enterprise, Ultimate, Professional, atau Home Premium edition, atau Windows XP Professional (SP2 atau yang lebih baru)
- AMD Athlon 64 dengan teknologi SSE2, prosesor AMD Opteron ™ dengan teknologi SSE2, Intel ® Xeon ® dengan dukungan Intel EM64T dan teknologi SSE2, atau Pentium 4 dengan dukungan Intel EM64T dan teknologi SSE2
- 2 GB RAM (4 GB RAM direkomendasikan)
- 10 GB ruang disk untuk instalasi
- 1,024 x 768 display dengan true color (1,600 x 1,050 atau direkomendasikan tru color yang lebih tinggi )
- Kartu grafis 128 MB ( disarankan 256 MB atau lebih )
- Pixel Shader 3.0 atau lebih, kartu grafis Direct3D-capable-workstation-class kartu grafis 3D
- Internet Explorer 7 atau yang lebih baru.
- DVD drive (hanya untuk instalasi)
- Printer opsional atau plotter, akses internet, dan kartu antarmuka jaringan.
2. Persyaratan Sistem AutoCAD Architecture 2013
- Untuk 32-Bit AutoCAD Architecture 2013.
- Microsoft ® Windows ® XP Professional atau Home edition (SP3 atau yang lebih baru) atau Microsoft ® Windows ® 7 Enterprise, Ultimate, Professional, atau Home Premium edition.
- Windows XP: Intel ® Pentium ® 4 prosesor atau AMD Athlon ™ prosesor dual-core, 1,6 GHz atau lebih tinggi dengan teknologi SSE2.
- Windows 7: Intel Pentium 4 prosesor atau AMD Athlon prosesor dual-core, 3 GHz atau lebih tinggi dengan teknologi SSE2.
- 2 GB RAM ( direkomendasikan 4 GB RAM ).
- GB free disk space untuk instalasi 6
- 1.024 x 768 true colour display ( disarankan 1.600 x 1.050 true colour display atau lebih tinggi).
- Kartu grafis ( graphics Card ) 128 MB ( disarankan 256 MB atau lebih ).
- Pixel Shader 3.0 or greater, Microsoft® Direct3D®-capable-workstation-class 3D graphics card.
- Microsoft® Internet Explorer® 7.0 atau browser yang lebih lambat.
- DVD drive ( untuk instalasi saja )
- Optional printer or plotter, digitizer, Internet access, and network interface card.
- For 64-Bit AutoCAD Architecture 2013
- Windows XP Professional x64 edition (SP2), atau Windows 7 Enterprise, Ultimate, Professional, atau Home Premium edition.
- AMD Athlon 64 with SSE2 technology, AMD Opteron™ processor with SSE2 technology, Intel Xeon® processor with Intel EM64T support and SSE2 technology, or Intel Pentium 4 with Intel EM64T support and SSE2 technology
- 2 GB RAM ( direkomendasikan 4 GB RAM )
- 6 GB free disk space untuk instalasi
- 1,024 x 768 display ( disarankan 1,600 x 1,050 atau yang lebih tinggi ).
- 128 MB graphics card ( disarankan 256 MB atau yang lebih tinggi )
- Pixel Shader 3.0 or greater, Direct3D-capable-workstation-class 3D graphics card.
- Internet Explorer 7.0 atau yang dibawahnya.
- DVD drive ( untuk instalasi saja )
- Optional printer atau plotter, Akses Internet.
3. Sistem Persyaratan AutoCAD Architecture 2012
- Untuk 32-Bit AutoCAD Architecture 2012
- Microsoft® Windows Vista® ( SP2 atau dibawahnya ) Enterprise, Business, Ultimate, atau Home Premium edition , Microsoft® Windows® XP Professional atau Home edition (SP4 atau sebelumnya), atau Microsoft Windows 7 Enterprise, Ultimate, Professional, atau Home Premium edition
- Intel® Pentium® 4 processor, 3 GHz atau yang lebih tinggi dengan teknologi SSE2, atau AMD Athlon™ dual-core processor, 3 GHz atau yang lebih tinggi dengan teknologi SSE2.
- 2 GB RAM ( disarankan 3 GB RAM )
- 2.5 GB ruang disk bebas untuk default instalasi, atau 3 GB untuk instalasi penuh.
- 1,024 x 768 display with true color ( disarankan 1,280 x 1,024 true color )
- 128 MB graphics card ( disarankana 256 MB atau yang lebih tinggi )
- Pixel Shader 3.0 atau yang lebih tinggi, Microsoft® Direct3D®-capable-workstation-class 3D graphics card
- Microsoft® Internet Explorer® 7.0 atau yang lebih lambat.
- DVD drive ( hanya untuk instalasi saja )
- Optional printer atau plotter, digitizer, akses Internet, dan jaringan interface card.
- For 64-Bit AutoCAD Architecture 2012
- Microsoft Windows Vista (SP2 atau yang lebih lambat) Enterprise, Business, atau Ultimate atau Home Premium edition ( dibandingkan Windows Vista versions), atau Microsoft Windows XP Professional x64 edition (SP2), atau Microsoft Windows 7 Enterprise, Ultimate, Professional, atau Home Premium edition
- AMD Athlon 64 dengan teknologi SSE2, AMD Opteron™ dengan teknologi SSE2, Intel Xeon® dengan Intel EM64T support dan SSE2 teknologi, or Intel Pentium 4 processor dengan Intel EM64T support dan teknologi SSE2.
- 2 GB RAM (disrankan 4 GB RAM)
- 3 GB ruang bebas disk untuk default instalasi, 3.5 GB untuk instalasi penuh.
- 1,024 x 768 display with true color ( disarankan 1,280 x 1,024 true color)
- 128 MB graphics card (disarankan 256 MB atau yang lebih tinggi )
- Pixel Shader 3.0 atau yang lebih tinggi, Direct3D®-capable-workstation-class 3D graphics card
- Internet Explorer 7.0 atau yang lebih lambat.
- DVD drive ( hanya untuk instalasi saja )
- Optional printer or plotter, akses internet, dan jaringan interface card.
Baca Selengkapnya ....


.jpg)