Sistem Koordinat Pada AutoCAD
Minggu, 23 Juni 2013
0
komentar
Sistem koordinat adalah hal dasar dari gambar teknik karena pada gambar teknik setiap garis atau objek harus bisa dipetakan didalam suatu sistem koordinat sehingga bisa dicari dengan mudah. Pada AutoCAD penggambaran juga menggunakan sistem koordinat yang nilainya bisa dilihat pada status bar anda.
Ada 3 tampilan koordinat pada AutoCAD, yaitu :
- Statis, yang ditampilkan dengan sistem koordinat kartesian (X,Y) dan berubah jika letak titik sudah ditentukan.
- Dinamis, ditampilkan dengan sistem koordinat kartesian (X,Y), tetapi nilai koordinatnya berubah sesuai dengan posisi kursor.
- Jarak dan besaran sudut, nilai dari koordinat ditampilkan dengan sistem koordinat polar dan selalu berubah sesuai dengan posisi kursor.
Sedangkan sistem koordinat itu sendiri ada dua, yaitu:
- Sistem Koordinat Kartesian, dan
- Sistem Koordinat Polar.
Penjelasan adalah sebagai berikut :
Koordinat Kartesian merupakan sistem koordinat dengan menggunakan dua sumbu yang saling tegak lurus seperti membentuk tanda plus ( + ) yang terdiri dari sumbu X dan sumbu Y. Nilai sumbu X akan sejajar dengan garis horizontal dan sumbu Y akan sejajar dengan garis vertikal. Selanjutnya, tiap titik yang ada pada koordinat ini akan mewakili jarak tertentu dari masing-masing sumbu dan titik awal dari koordinat kartesian adalah (0,0). Dengan konstruksi yang demikian, sistem ini akan membagi ruang menjadi empat kuadran dan masing-masing kuadran akan mempunyai nilai X dan Y yang positif atau negatif.
Koordinat Polar didefinisikan sebagai jarak dan sudut tertentu dari suatu titik. Penulisannya berbeda dengan koordinat Kartesian. Didalam program AutoCAD menentukan sudut dalam bentuk berlawanan dengan arah jarum jam dan sudut 0 derajat berada pada garis horizontal sebelah kanan. Penambahan sudut berlawanan dengan arah jarum jam menggunakan nilai positif dan searah jarum jam menggunakan nilai negatif.
Untuk penerapan bagaimana cara menulisnya bisa dibaca pada pembahasan saya sebelumnya di link ini
Baca Selengkapnya ....













.jpg)

.jpg)







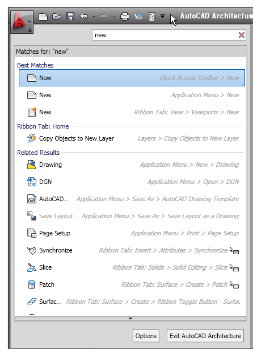
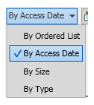












.png)
















.jpg)