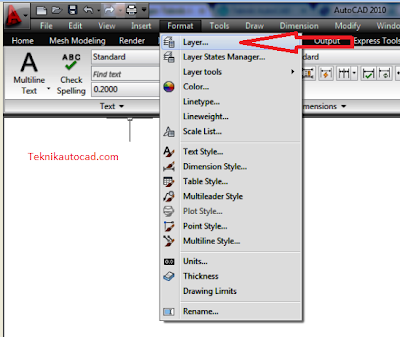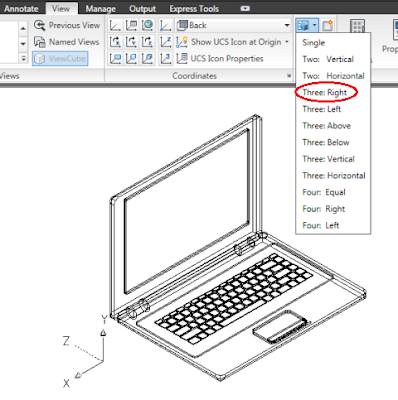Merancang Rumah Dengan AutoCAD Architecture (bag 4)
Minggu, 14 Juli 2013
5
komentar

Merancang rumah dengan AutoCAD Architecture termasuk hal yang menyenangkan apalagi bagi anda yang memang saat ini ingin membangun rumah tempat tinggal untuk keluarga anda tercinta. Rumah adalah salah satu faktor penting dalam kehidupan kita sebagai manusia di era modern ini. Beda halnya dengan zaman dahulu dimana kehidupan sosial masyarakat masih bersifat nomaden yaitu sekelompok manusia selalu berpindah-pindah...
Baca Selengkapnya ....