Panduan Memulai Belajar Dasar AutoCAD
Sabtu, 02 Maret 2013
4
komentar
- Belajar memulai program AutoCAD dan membuka gambar baru.
- Belajar menggambar garis, serangkaian garis, dan sebuah objek.
- Belajar memilih benda-benda
- Belajar menghapus objek
- Belajar menggunakan input dinamis untuk memasukkan perintah.
- Belajar melakukan zoom dan telusuri
- Belajar serta memukan informasi lebih lanjut tentang cara menggunakan AutoCAD
Mari kita coba pelajari pada penjelasan di bawah ini.
- Memulai program autocad dan membuka gambar baru
1. Untuk memulai AutoCAD, klik start menu (Windows) ➤ (All) Programs ➤
Autodesk ➤ AutoCAD 2011 ➤ AutoCAD 2011
2. Sebelum lanjut ke langkah selanjutnya, kita harus mengenal atau terbiasa dahulu pada wilayah bidang layar kerja AutoCAD seperti terlihat pada gambar di bawah ini.
Jika terjadi suatu kesalahan pada saat anda melakukan proses menggambar di AutoCAD, dan anda ingin memulai kembali atau mengulang kembali, anda dapat menggunakan perintah Undo. Klik ikon Undo pada toolbar Quick Access, yang terletak di bagian atas jendela. Anda mungkin perlu untuk mengklik beberapa kali untuk membatalkan semua perintah sebelumnya.
Atau jika anda tanpa sengaja mengklik di area gambar, menampilkan menu shortcut, atau memulai perintah, anda selalu dapat membatalkan dengan menekan tombol Esc pada keyboard Anda.
Ok... jika sampai pembahasan ini anda sudah mengerti maka saya lanjutkan dengan pembahasan bagaimana cara memulai menggambar garis, serangkaian garis, dan sebuah objek.
- Menggambar garis, serangkaian garis, dan sebuah objek.
Dalam bahasan ini, anda belajar bagaimana menggambar garis, serangkaian garis yang saling terhubung dan sebuah abjek benda yang terbuat dengan garis. Di samping itu, Anda belajar bagaimana memilih dan menghapus garis.
Untuk memulai menggambar garis, anda dapat melakukan seperti yang jelaskan di bawah ini.
1. Pada ribbon, Klik Home tab ➤ Draw panel ➤ Line.
2. Tarik mouse ke gambar kosong. Sebuah kursor crosshairs muncul dengan tiga kotak teks. Kotak "Specify first point :" disebut prompt dinamis. Dengan prompt dinamis, anda dapat menjaga mata anda pada pekerjaan anda dan tidak perlu melihat ke bawah ke baris perintah.
Perhatikan Jika prompt dinamis tidak terlihat, tekan tombol F12 untuk menyalakannya.
3. Dua kotak teks yang lainnya menunjukkan lokasi (x dan y koordinat) dari kursor. Gunakan mouse untuk memindahkan kursor di sekitar dan melihat perubahan koordinat.
4. Dalam gambar yang kosong, klik mouse untuk memilih titik awal untuk baris pertama Anda. Perubahan cepat yang dinamis untuk “Specify next point or”.
5. Tarik kursor ke segala arah dan klik untuk memilih titik akhir baris Anda. Kotak teks lain muncul dengan informasi tambahan tentang garis. Anda dapat mengabaikan untuk saat ini.
6. Tekan tombol Enter pada keyboard untuk mengakhiri baris. Anda telah menggambar baris pertama Anda!
Untuk memilih dan menghapus suatu garis
Sebelum Anda belajar cara menggambar serangkaian garis, memilih dan menghapus garis yang baru saja anda gambar.
1. Pindahkan kursor di atas garis untuk menyorotnya, garis akan terlihat lebih gelap dan putus-putus.
2. Klik mouse untuk memilih garis. Anda tahu itu dipilih ketika tiga seleksi persegi menangani muncul dan perubahan garis ke garis putus-putus.
3. Tekan tombol Delete pada keyboard anda untuk menghapus garis. Sampai sini anda telah belajar bagaimana untuk memilih satu objek dan menghapusnya.
Untuk menggambar serangkaian garis terhubung
1. Pada Ribbon, klik tab Home ➤ Draw Panel ➤ Line.
2. Tarik mouse ke gambar kosong. Klik untuk menentukan titik pertama untuk baris.
3. Geser kursor ke segala arah dan klik untuk memilih titik berikutnya garis anda. Anda telah menggambar garis pertama dalam serangkaian garis terhubung.
4. Tarik mouse dan klik untuk menentukan titik berikutnya. Anda telah menggambar garis kedua dalam serangkaian garis terhubung.
5. Lanjutkan untuk menyeret mouse dan klik untuk menentukan titik untuk menambahkan baris lagi.
6. Bila Anda ingin mengakhiri rangkaian garis, tekan tombol Enter pada keyboard.
Untuk memilih dan menghapus serangkaian garis
Sebelum anda belajar bagaimana untuk menghubungkan serangkaian garis untuk membuat sebuah objek, menghapus garis yang baru saja anda gambar. Dalam langkah-langkah di bawah ini, Anda akan menggunakan kotak jendela pilihan untuk memilih semua baris pada saat yang sama.
1. Pindahkan kursor di atas dan di sebelah kiri garis.
2. Klik dan tahan tombol mouse saat anda tarik ke kanan dan ke bawah untuk membentuk kotak pilihan di sekitar garis.
3. Klik ketika semua garis berada di dalam kotak. Setelah Anda mengklik, seleksi persegi muncul dan garis menjadi putus-putus.
4. Tekan tombol Delete pada keyboard Anda untuk menghapus garis.
Untuk menghubungkan serangkaian garis untuk membentuk obyek.
1. Pada Ribbon, klik tab Home ➤ Draw Panel ➤ Line.
2. Tarik mouse ke gambar kosong. Klik untuk menentukan titik pertama dari garis.
3. Geser kursor ke segala arah dan klik untuk memilih titik berikutnya dari garis.
4. Lanjutkan menyeret dan mengklik untuk membuat beberapa garis lagi.
5. Tepat setelah Anda memilih titik terakhir, tanpa menggerakkan mouse, anda hanya menggunakan keyboard dan mengetik "close". Ketika anda mengetik perintah "close" yang muncul dalam kotak teks kecil di jendela.
6. Tekan tombol Enter pada keyboard anda untuk menyelesaikan perintah "close". Akhir dari baris terakhir yang anda gambar akan terhubung ke awal baris pertama anda. Metode langsung memasukkan perintah ke jendela disebut input bersifat dinamis. Hal ini lebih cepat dan lebih mudah daripada menggunakan baris perintah.
Setelah selesai tahap ini, simpan gambar jika anda merasa gambar ini akan anda gunakan lagi dilain waktu.
Masih ada beberapa pengetahuan dasar yang mungkin harus anda pelajari lagi untuk bisa menggunakan dan menggambar sebuah objek pada program AutoCAD. Berhubung keterbatasan waktu maka hal ini akan saya jelaskan pada artikel saya selanjutnya. Semoga penjelasan yang singkat dapat bermanfaat dan berguna bagi anda yang baru mulai belajar AutoCAD.
Jika anda tertarik dengan tulisan ini silahkan
TERIMA KASIH ATAS KUNJUNGAN SAUDARA
Judul: Panduan Memulai Belajar Dasar AutoCAD
Ditulis oleh Iyan Supriyadi
Rating Blog 5 dari 5
Semoga artikel ini bermanfaat bagi saudara. Jika ingin mengutip, baik itu sebagian atau keseluruhan dari isi artikel ini harap menyertakan link dofollow ke https://teknikautocad.blogspot.com/2013/03/panduan-memulai-belajar-dasar-autocad.html. Terima kasih sudah singgah membaca artikel ini.Ditulis oleh Iyan Supriyadi
Rating Blog 5 dari 5

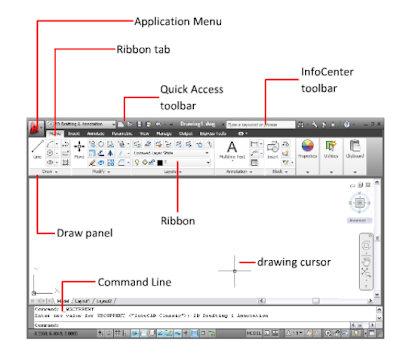



















4 komentar:
nice info kak :D
Powered [ Dhani3Kusuma Blog's ]
ok...makasih kunjungan nya
nice share, kunjungi balik ya..
BLOG SAYA
Terima kasih, kunjungan baliknya ..... berhasil
Posting Komentar