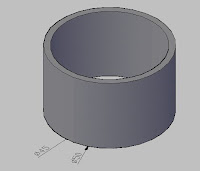What is AutoCAD?
CAD is short for Computerized Aided Drawing or Computerized Aided Drafting or Computerized Aided Design. Use of this computer system is to assist the creation, modification, analysis, and optimization of the design.
|
In the manufacturing world today, drawing (drawing) can not be separated from the design (design), hence the term CADD (Computerized Aided Drawing and Drafting) popularly used.
Design can not be separated from the process of manufacture or production, so the term is always followed by CAD CAM (Computerized Aided Manufacturing), especially in machinery industry.
AutoCAD is a drawing program or software and / or computer aided design in which through a series of commands or orders can reflect faithfully and with an accuracy far superior to the traditional system, any plane, both endoscopic and in three dimensions, enhanced presentations and especially substantially reducing design time.
Like any other design software you’ll notice right away that AutoCAD is not as complicated as it seems, just have to practice and spend some time. Because AutoCAD works with Windows support, its handling is very simple.
You probably already know. CAD applications for personal work or business such as architecture, engineering or similar. Also the CAD system is the starting point for other application as CAM (Computer Aid Machine) and CAE (Computer Aid Engineering)
Currently, AutoCAD design software is the most widely used and even designers is basic to who want to manage other software such as, Mechanical Desktop, Invertor, Catia, ProEngineer, SolidWorks, SolidEdge, Ideas, Etc
AutoCAD program has existed since 1982 with the name “Version 1.0″. This version continues to be developed up to version 2.6 in 1987. In the same year in September, changing its name to Release Version 9.
Up until Release 12 is the last version that can be used for apple macintosh and at the latest Release 13 for UNIX, MS-Dos and Windows 3.11. In March 1999, changing its name to the next version of AutoCAD 2000, which can run on windows platform. Up until now the 2012 version was issued in 2011.
AutoCAD has expanded rapidly, by improving the various weaknesses of the beginning to the latest version. So the program AutoCAD is very reliable for various kinds of companies in the world.
Drawing with the help of computers the more widely used and has become a necessity for the current technical community. CAD is a general term that is not just aimed at drafting (drawing) but also has a broader meaning, namely design (design / design).
Some advantages of using CAD than manual drawing are:
- Constant image quality, not too dependent on manual drawing skills as draftsman.
- Relatively more accurate and faster process is due to using a computer.
- Can be edited, added or less without having to start from scratch.
- Can be a data base that stores important information made by the drafter and can be accessed directly by other users.
- Can be made libraries for standard components or components that are drawn / used repeatedly in the picture (for example: baud, myrrh, symbols, etc..) That simplifies and accelerates the process of making pictures.
- Easier and more practical in the documentation, duplication, and storage.
- Can be made with different colors so that more interesting and easily understood.
Computers are a tool of processing information or data with the working mechanism of input-process-output. In the CAD system:
- Input devices
- Serves to make the elections menu and various commands (command) to create images as you wish. This device can be: keyboard, mouse, joystick, thumb wheel, light pen, etc…
- Processing device
- Form of software (software) and system programming accordingly. There are several kinds of software used to this, the most common is AutoCAD.
- Output devices
- Function to display image results that have been made, could be in the form visual display on the screen or printed by the printer display.


.jpg)



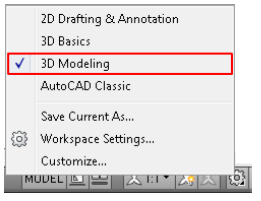



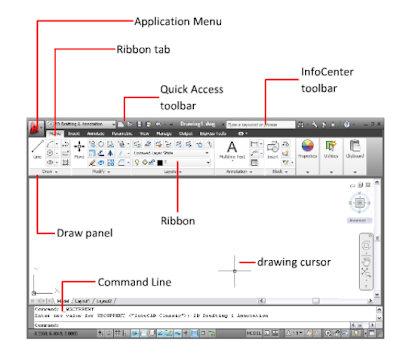




.jpg)